Frequently Asked Questions (FAQ)
Awards, Reflections
In order for a unit (school / council / region) to be listed on the judging page, the user must be added as a judge for that unit and must be active. If your unit is not listed on the judging page for one of your judges, here are some things to check:
Make sure the user has been added as a judge for this unit
Go to the Reflections Admin or Awards Admin page for your unit, click on the Judges tab, and make sure the user is listed as a judge.
Make sure the judge is set to active
Click the Edit button next to the judge and make sure the Status field is set to Active.
Make sure the judge's email address is correct
Verify the email address with the judge. A mistyped email address is the most common reason judges don't see units listed on their judging page. This is especially true if the Last Login column on the judges list shows a dash, indicating the judge has never logged in with that email address.
View FAQ
There are several reasons one or more entries might not appear on a judge's list of entries. Below is a list of things a Reflections Specialist or Awards Specialist can check:
Make sure the entry has been accepted
Judges can only see entries that have been accepted. If the entry status is New, Pending, or Disqualified, the entry will not appear on the judge's list of entries.
Make sure the entry matches the judges categories and divisions
Judges can only see entries for the categories and divisions they are assigned to judge. If an entry does not appear on the judge's entry list, check that the judge is assigned to judge the category and division for that entry. For Reflections Specialists, be sure to check the Special division, as that division is commonly overlooked.
View FAQ
When viewing a Reflections or Awards entry with attached images, if the image is broken or corrupted in some way, it will appear as a broken image, as shown in the first image below. If you click the broken image icon, the image is opened in the full browser window, but it will appear as a white square on a black background, as shown in the second image.
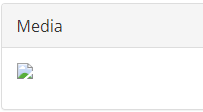
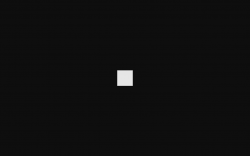
If you try to edit an entry with a broken image like this, you will get the following error when trying to save the entry:
This usually happens when a user renames a PDF or other non-image file to have a JPG or PNG extension to meet the requirements for the image file type. Unfortunately, just changing the file extension does not convert the file, and instead results in a broken file.
The easiest way to convert a broken file is using an online conversion tool. The tool described below can determine the file's actual file type, even a PDF file, and convert it automatically to the correct file type. To use the online image conversion tool, follow these steps.
Note: Parents and judges cannot edit entries, so the instructions below must be completed by a Reflections Specialist or Awards Specialist.
-
Click Edit on the entry.
-
Scroll down to the attached image, right click on the image file name (not the broken image icon), and click Copy link address (or something similar).
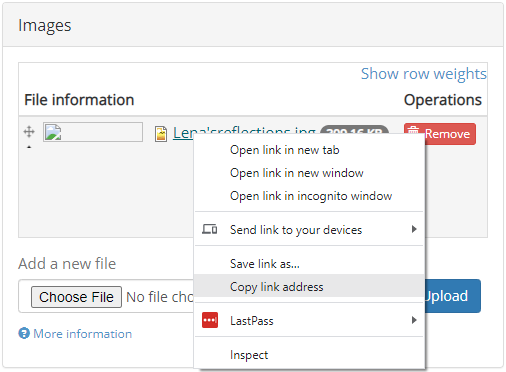
-
Open https://cloudconvert.com.
-
Click the down arrow in the red "Select File" button and click By URL.
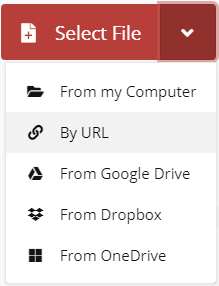
-
Press Ctrl-V on your keyboard to paste in the image URL you copied, then click Add.
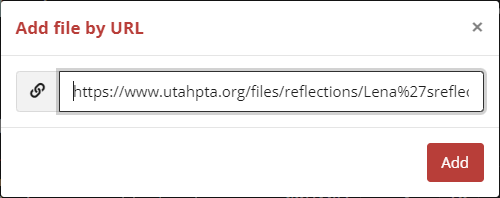
-
In the Convert To field, select JPG, then click Convert.
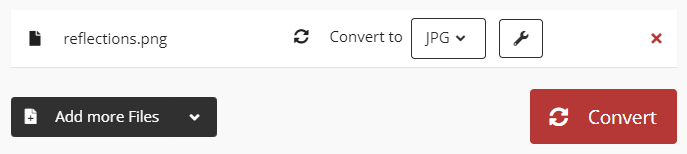
-
When conversion is finished, click the green Download button and save the file to your computer.
-
On the entry, click Remove next to the broken image.
-
Attach the converted image in the Images section and click Upload.
-
Click Save.
If you get the error "The website encountered an unexpected error. Please try again later." then the image is still broken. You will need to contact the parent who submitted the Reflections entry and ask for a new image.
View FAQ
Users
If you are logged in, you can reset your password by going to your user profile, then clicking the Password tab.
If you are not logged in, you can request a password reset email.
Or follow these steps to reset your password:
- Go to UtahPTA.org.
- Click on the user icon in the top right corner and click Log In.
- Click the Reset Password tab.
- Enter your email address, then click Email new password.
- Go to your email client and find the password reset email. You may need to look in the junk email folder.
- Click the link in the email.
- Enter your new password twice, then click Save.
View FAQ
The links in the welcome email and password reset emails only work for 24 hours.
If the link has expired, you can request a new password reset email by following the steps in the FAQ How do I reset my password?
View FAQ
In order to log in to the UtahPTA.org website, you must receive either the welcome email or a password reset email and use the link to log in and set a password. If you did not receive the welcome email or password reset email, you can try the options below.
Check your spam folder
Sometimes emails from UtahPTA.org get marked as spam and sent to your spam folder or junk email folder, especially if you have never received an email from UtahPTA.org. Check your spam folder or junk email folder to see if the email is there.
Request a new password reset email
To have a new password reset email sent to you, follow the steps in the FAQ How do I reset my password?
Contact your email provider
If the above options did not help, contact your email provider and ask them to determine why the email is being blocked. To help them find the email, tell them the email was sent from info@utahpta.org with one of the following subjects:
- UtahPTA.org - New Account for your_email@example.com
- UtahPTA.org - Reset Password for your_email@example.com
View FAQ
Other
Sometimes when you click the Insert button to insert an image into a page, the button changes to a spinning icon but the image is never inserted. The spinning icon in the Insert button is shown below.
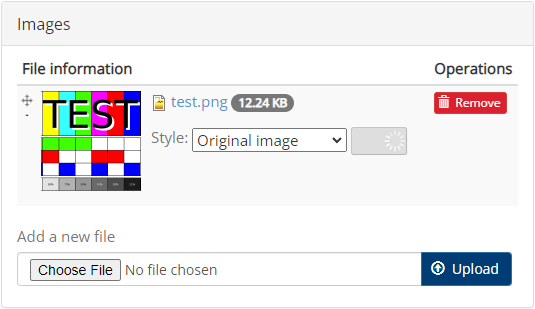
This is caused by a bug in the module used to upload and insert images. This problem does not happen on newly uploaded images, but can happen on images that were uploaded during a previous edit of the page. There is no fix, but there is a simple (though not intuitive) workaround.
If this problem happens to you, just click the dark blue Upload button (even though you are not uploading a new image). This has the effect of resetting the form. Then try to insert the image again, and it will work.
View FAQ
Battle of the Bands, Reflections
Error Message
When uploading large video files, you may get the following error message.
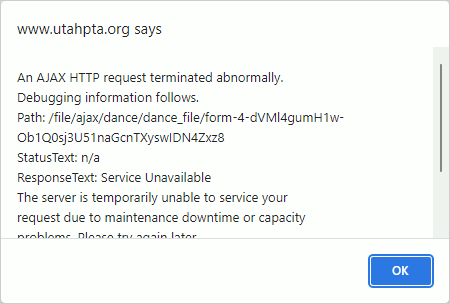
Cause
Some phones and video editing software create very large video files that are much larger than they need to be. A five minute MP4 video should only be about 150 MB, yet some phones create five minute videos that are around 1 GB. As a result, these files can take so long to upload they eventually error out.
The file size limit is 1 GB, so with a faster connection, you can upload a file close to 1 GB. But slower connections (such as Comcast, which limits uploads to 40 Mbs or less) will timeout after about 10 minutes of uploading.
Workarounds
If you get this error, please try these workarounds (in this order):
Option #1
If you get this error on your phone, try uploading the video from a desktop computer. If you get this error using a computer, try connecting directly to the network if you are using Wi-Fi, or try a different computer.
Option #2
Use a conversion tool to reduce the file size. The tool described below is free and will reduce a five minute video to about 150 MB without reducing quality. Follow these steps to convert your video:
-
Go to https://cloudconvert.com.
-
Click the red "Select File" button (click the words, don't click the down arrow).
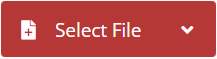
-
Select your video file and click Open.
-
In the Convert To field, select MP4, then click the red Convert button.
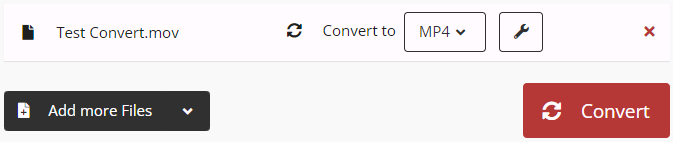
-
When conversion is finished, click the green Download button and save the converted video to your computer.
-
Use the converted video to submit your entry.
Option #3
If the above options do not work, you can submit your entry using a small temporary video file, then attach the correct video file later. To use this option, follow these steps:
-
Download this file: https://www.utahpta.org/test.mp4 (right click, save as).
-
Use this test MP4 file, which is very small, to submit your entry.
-
Share your video file on Google Drive or Dropbox or some other cloud service.
-
Send an email to webmaster@utahpta.org with two links:
-
a link to your entry
-
a link to the shared video file
-
-
Once I receive the two links, I will attach the correct video file to your entry.
View FAQ
